Git 指南 #
本教程涉及命令行指令说明时,[]表示该参数为可选,<>仅说明参数意义,需根据实际来定义
Git 简介 #
Git 是一个开源的分布式版本控制系统,用于敏捷高效地处理或大或小的项目。利用 git,可以在本地很好地控制项目版本,让项目有条不紊地进行,编写代码错误还能通过回退进行纠正;通过提交、拉取、推送等操作,与队友或同事参与远程共同开发。
为什么我们需要 git?试想一下,在面对一个万行级别甚至更高级别的项目时,单个程序员已经很难完成和掌控整个项目。此时扮演对项目进行开发和维护角色的往往是一个多人团队。事实上,无论是开发阶段还是维护阶段,每个人所熟悉的也只是自己负责的那部分代码而已。在团队开发中,每个开发者都在自己负责的部分编写了不同的代码,很多情况下甚至在同一个文件做了不同的修改。如何把大家的汗水与智慧的结晶进行版本管理,综合为一个完整且稳定的项目?
在过去,需要分配专门的人员完成这种统筹兼顾的工作。但是现在,以 git 为代表的分布式版本控制系统出现了。它可以方便的进行分支管理,将不同的开发内容一键合并。也可以让开发者看到项目的每一条分支的提交记录,以获知自己和主分支之间是否存在进度差异;它可以进行强大的版本管理,当开发者发现由于自己的失误导致项目出现了难以弥补的恶性 bug,或者是文件管理出现重大事故,git 支持开发者以 commit 为“锚点”进行版本回退,解决旧版本中的隐患或者丢掉新版本的失误;它可以提供图形化的冲突页面,以方便开发者了解自己修改的文件和希望合并、拉取的分支中对应的文件在哪里出现了有待商榷的差异……总之,多人协作的任何代码项目,都离不开以 git 为代表的分布式版本控制系统。而即将陪伴我们数个学期的软件工程课程,其项目也将建立在 git 之上。
分布式版本控制系统
在分布式版本控制系统中,系统保存的不是文件变化的差量,而是文件的快照,即把文件的整体复制下来保存,而不关心具体的变化内容。其次,最重要的是该控制系统是分布式的,开发者从中央服务器拷贝下来代码时,拷贝的是一个完整的版本库,包括历史纪录,提交记录等,这样即使某一台机器宕机也能找到文件的完整备份。
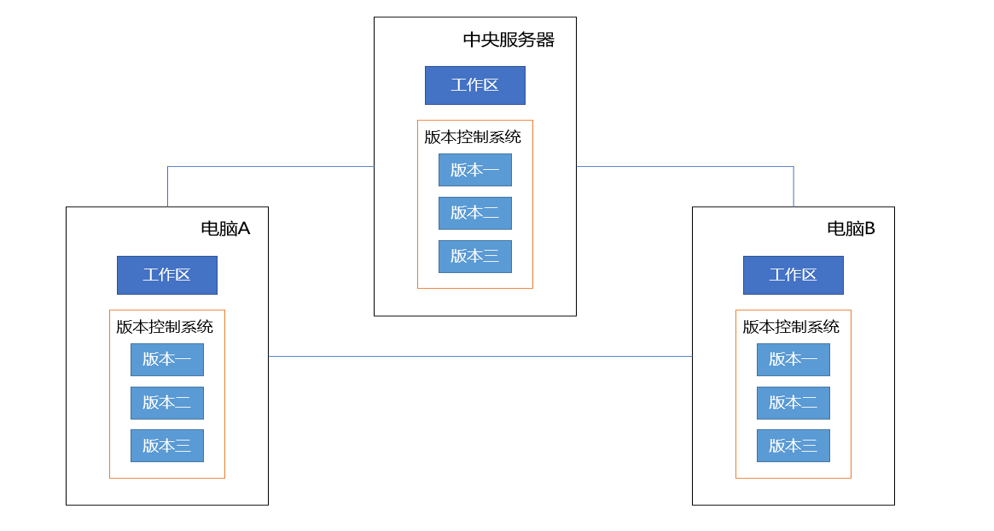
Git 安装 #
安装包下载地址: https://gitforwindows.org/
官网慢,可以用国内的镜像: https://npm.taobao.org/mirrors/git-for-windows/
完成安装之后,就可以在 cmd 或 powershell 等命令行工具使用 git 工具了。一般情况下,在某个文件夹点击右键,你可以看到 Git Bash Here,通过这个也可以打开 Git 工具。
在 Mac 平台上安装 Git 最容易的当属使用图形化的 Git 安装工具。
尝试在终端输入 git,看看系统有没有安装;没有的话输入以下命令安装:
sudo apt-get install git
Git 配置 #
Git 提供了一个叫做 git config 的工具,用于配置或读取相应的工作环境变量。这些环境变量决定了 Git 在各个环节的管理员信息和使用方式,存放于 /etc/gitconfig (所有用户生效 –system) 或 ~/.gitconfig (当前用户配置 –global)。
需要设置一下用户信息才能使用 Git 提交 commit,在终端输入:
git config --global user.name "yourname"
git config --global user.email "youremail"
Git 基本流程 #
创建仓库 #
首先在 Github/Gitee 平台创建仓库 (New a repositry),克隆到本地:
git clone <remote_url> [local_dir_name]
或者在本地初始化仓库,并添加远程仓库链接:
git init # 初始化仓库
git remote add origin <remote_url> # 添加远程仓库,并命名为 origin(默认)
如果采用 clone 的方式,一定要 cd 进入到克隆下来的文件夹里,才能执行后续 Git 操作修改提交 #
git add <file_name> # 将指定文件加入暂存区
git add . # 或使用.将项目所有文件加入暂存区(除.gitignore指定的文件外)
git commit -m "<message>" # 将暂存区内容打包成commit,提交到本地仓库
git push # 将本地仓库内容提交到远程仓库
这样就实现了一次修改的提交和推送。
工作区、暂存区和本地仓库 #
工作区:即当前进行工作的文件目录,文件修改但未提交,处于已修改状态(modified)
暂存区:运行git add命令后文件保存的区域,也就是下次提交要保存的文件,文件处于已暂存状态(staged)
本地仓库:即版本库,记录了提交的完整状态和内容,该区域文件处于已提交状态(committed)或者 相对于版本库未更改 状态(unmodified)
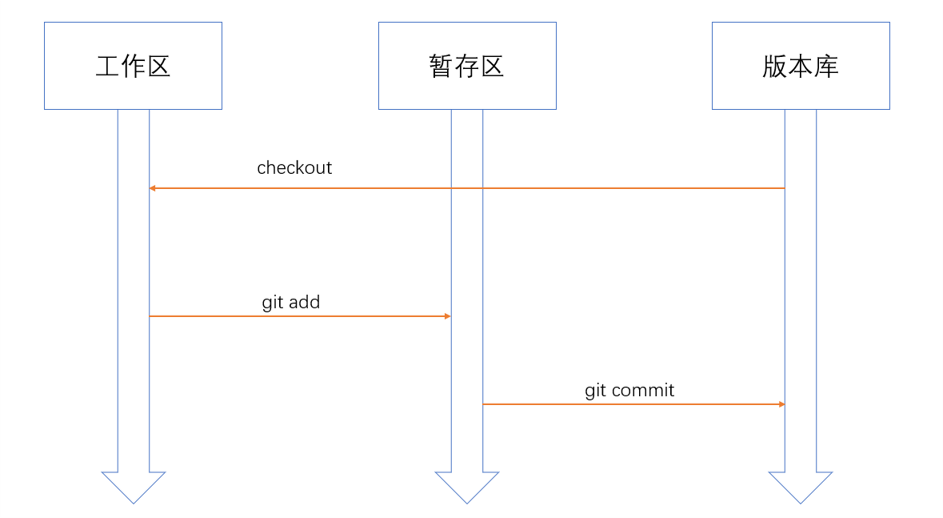
这里简单谈一下和 操作系统课程指导书 的描述的分歧。操作系统课程中对于 Git 下文件的状态分为了 Untracked、Unmodified、Modified 和 Staged,其中后三者和我们这里提及的是完全一致的。
我们这里删去了 Untracked 这个文件状态的介绍,想想看是为什么?
git add 加入暂存区。事实上,不去特意解除 git 管理,只有删去的文件才能匹配到 Untracked 这个状态——但是我们为什么要管一个已经删去的文件呢?同步远程仓库 #
在多人合作开发的情况下,需要定期 pull 仓库保持进度同步:
git pull [<remote_name> <remote_branch>[:<local_branch>]]
建议同学们在每次开始工作前,先去看看 dev 分支上是否存在自己尚未拉取的 commit,以便收容其他成员对于项目的开发内容,并及时解决存在的冲突。
分支工作 #
在项目开发中,常常会建立两个分支:
- master/main:存储生产环境,可部署版本
- dev:存储开发环境
当然,在多人开发中,也会为每个人建立分支,大家在各自分支上完成自己的开发任务。
这里之所以要在 master/main 之外新建一个 dev 作为开发环境,是因为我们希望 在 master/main 分支上的内容是可以顺利部署并且稳定运行的版本,这也就意味着我们要在 dev 分支上去解决一切出现的问题(如版本冲突、依赖兼容性)。同时,如果 dev 分支上发生了难以挽回的重大事故,我们依然保留有 master/main 这个稳定的 “旧版本” 作为版本回退的依据,而不至于放弃整个项目。
git branch -l # 查看所有分支
git checkout <branch_name> # 切换到指定分支
git checkout -b <branch_name> # 根据当前分支,新建一个分支并切换到该分支上
git merge [<branch1>] <branch2> # 将branch2合并到branch1,省略branch1参数时表示合并到当前分支
当合并分支出现冲突时,也就是两个人分别在各自分支上修改了同一处,Git 无法自动合并,则会报错冲突。此时需要手动修改冲突文件,可选择保留哪一分支的内容,之后再 add/commit/push。这里推荐在 VS Code 中进行冲突合并,同学们在完成 lab 的任务中也会感受到这一过程。
错误回退 #
Git 多工作区和版本库机制,允许你回头是岸。
如果发现提交了错误文件:
- 若文件未添加至暂存区:使用
git checkout <filename>将文件替换成暂存区版本,或git checkout .将工作区内的所有文件替换成暂存区内的文件(谨慎使用) - 若文件已添加到暂存区但未提交到本地仓库:使用
git reset HEAD .撤销暂存区的所有修改至工作区,接下来就回到了上一步 - 若已提交到本地仓库:使用
git reset --hard HRAD^将所有文件回退至上一版本
可以使用 git log 命令打印当前分支的提交记录,以选择合适的 “锚点” 进行回退。
本文仅介绍 Git 工作流程,具体指令见 Git 指令全集
工具推荐 #
我们可以利用 Git 丰富的指令来完成版本控制和分支管理,但是可能有一些同学并不适应面对命令行的方式,实际上,在现阶段我们自己的项目的体量和技术水平下,往往并不需要进行版本回溯这种操作,一些分支合并、提交、冲突处理就基本够用了,这样简单的操作如果还要不断地写命令行未免有些繁琐。
Git 官方推出了一款面向 Windows 用户(支持mac)的 Git 图形化管理工具 GitHub Desktop。利用这款软件,我们可以以GUI的形式完成之前CLI中绝大多数的 Git 命令,并且更加便捷。比如:
可以直接在 GitHub 上 使用 GitHub Desktop 将 项目一键克隆到本地,而不是还要使用 git clone + <冗长的链接>(如果是配置 ssh 连接的话就更麻烦了),并且可以图形化监视克隆进度,操作便捷可靠。
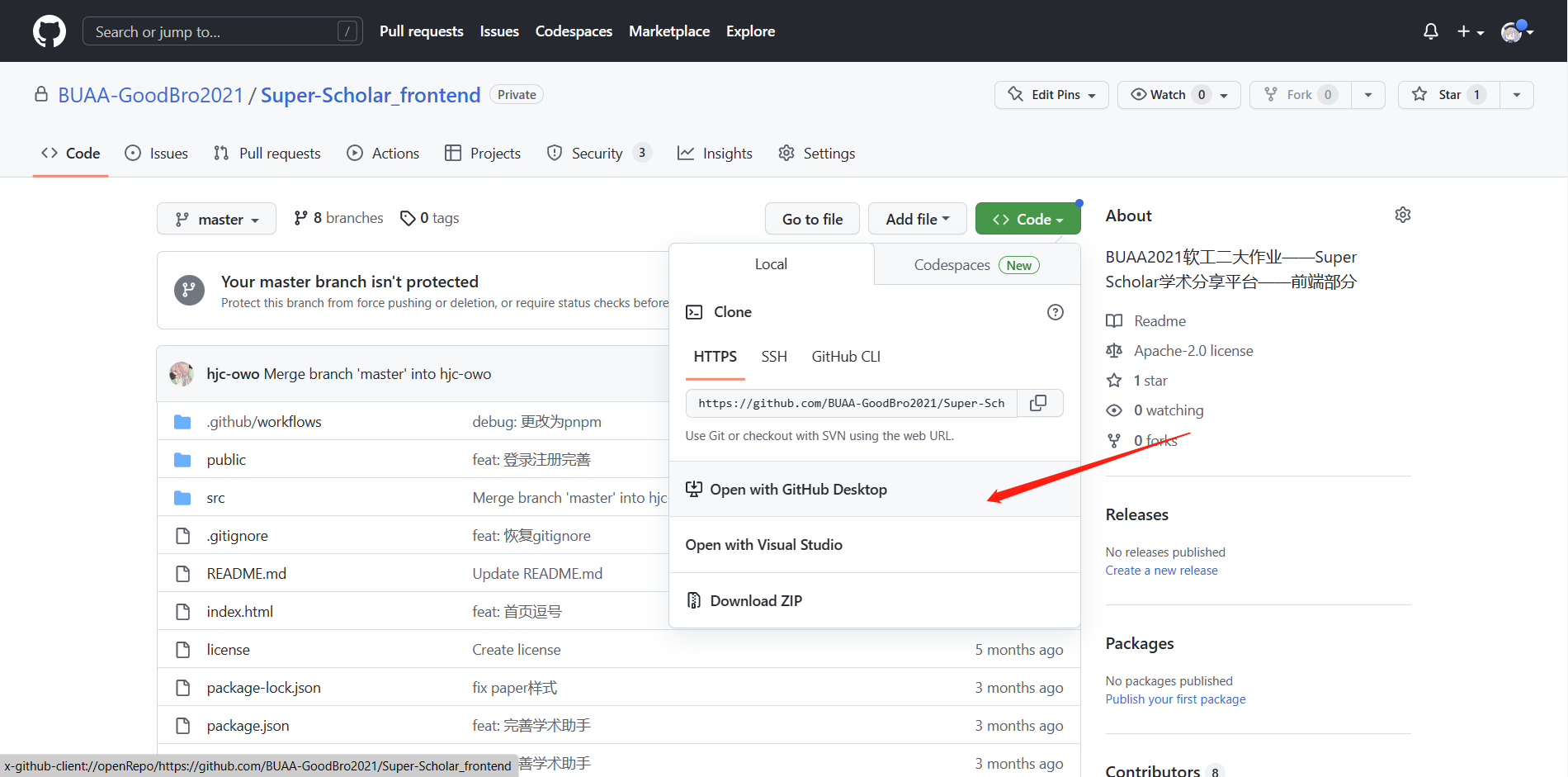
可以在工具栏的 branch 中管理自己当前项目的分支,无论是 新建/删除分支 还是 进行分支合并 都非常方便。

对于最常见的代码提交,也可以一目了然地看到自己的更改,并写上 commit 信息以及更加具体的 description。
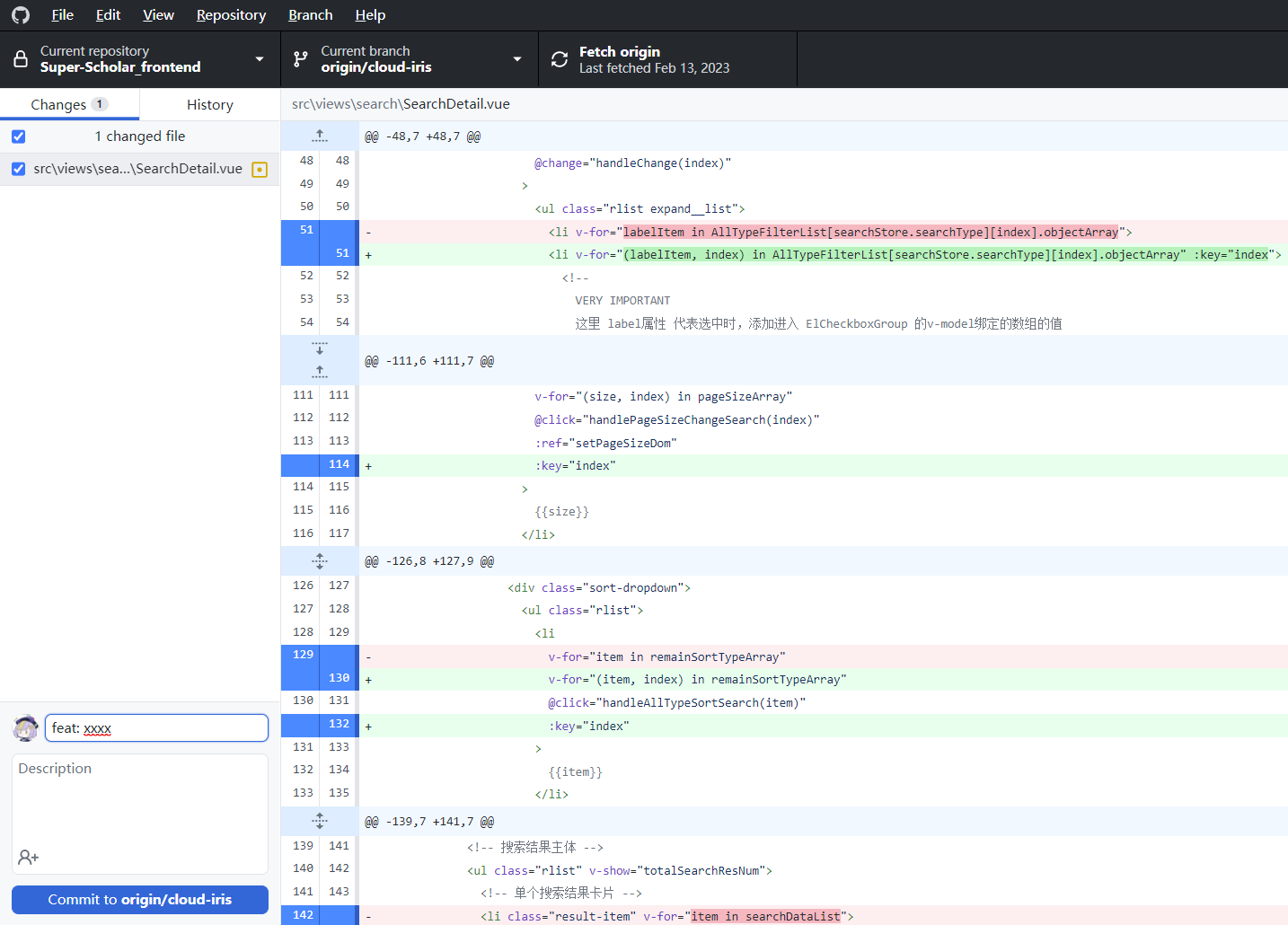
GitHub Desktop 还有更多的功能(比如说上面提到的冲突管理),这里就不展开介绍了。